-
Partition External Hard Drive Mac Os카테고리 없음 2021. 5. 29. 08:02
- Mac Os Partition External Hard Drive
- Partition External Hard Drive Mac Os X
- Best External Hard Drives For Mac
HomeHow ToMacsHow to Format or Partition an External Hard Drive on MacJul 26, 2019 As the cost per GB of hard drive space falls, it becomes practical to buy a larger external hard drive and use it for several purposes. And that is exactly what partitioning up – splitting using the Mac operating system software allows you to do. Let me teach you in 10 steps how to partition WD My Passport for Mac. In the Disk Utility app on your Mac, select a volume in the sidebar, then click the Partition button. In the pie chart, select the partition you want to delete, then click the Delete button. The partition is removed, reformatted, and all free space is assigned to the previous partition. Mar 15, 2018 If you need to work with Mac-formatted drives on a regular basis and you want the operating system integration, speed, and write access, Paragon HFS+ is a great choice and will be worth it for you. But, if you just need to get some files off a Mac-formatted drive occasionally, this is overkill and you can save $20 by sticking with HFSExplorer.
If you recently purchased an external hard drive or portable SSD for your Mac, you probably noticed that Mac OS X doesn’t allow you to write data on to the drive. This is because the drive has been initialized for Windows NT File system, NTFS for short, and NTFS is primarily for PC use. Mac computers support a different file system. Nonetheless, there’s a way you can format your external drive for a Mac compatible file system.
Before you dive into learning how to format your external drive, there’s an important factor you need to take into account. If your external drive has many useful files on it, you should ensure that you copy or transfer these files elsewhere. This is because when you begin the process of formatting your drive, all of your data will be deleted.
Although you can use a recovery program, such a Data Rescue, in order to recover your files, it will be quite a hassle, and near impossible. It’s better to take precautions beforehand, and back up your files to another safe location. Once you’ve backed up your important files and data elsewhere, follow the instructions below in order to format your external drive.
Format External Drive to Work with Mac OS X
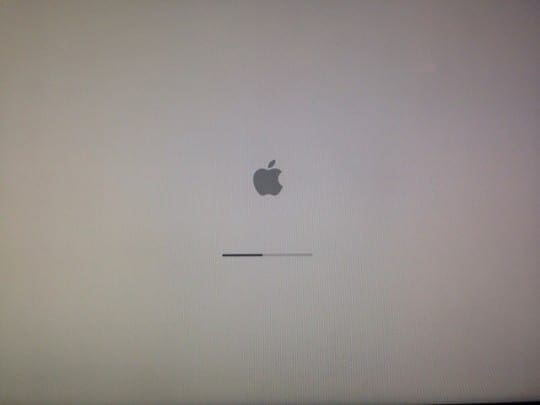
In order to format your external drive, you’ll need to use Disk Utility. Disk Utility comes built-in with your Mac, and is used to erase, format, or manage internal and external storage devices. Disk Utility is also used in order to manage volumes, and organize data into partitions. Overall, this is a very useful tool, that will aid you greatly in the process of formatting your external drive. In order to get started and use Disk Utility to format your external drive, follow the simple instructions below.
1. Launch Disk Utility. You can use Spotlight to do this, by clicking on the magnifying glass icon in the top right corner of your screen. Type in Disk Utility in the search bar, and press the enter/return key.
2. In the left windowpane, you’ll see a list of the available drives. Please select the drive you would like to format. If you don’t see your drive available, ensure that it’s properly connected to your Mac.
3. Click on the Erase tab.
4. A window will now pop-up asking which file system you would like to use, in order to format your external drive. The default option is the Windows NT File system. Select Mac OS Extended (Journaled), instead.
If you prefer to use your external drive for both Mac and Windows, you can choose ExFAT, instead. You’ll also have the option to rename your external drive, if you wish to do so. Please be patient as the erasing process carries out. This may take some time depending on how much information needs to be erased.
After the process has completed, you can check to see if it was successful. Follow the instructions below, in order to see if your drive was properly formatted.
1. Right-click on the icon for your external drive.
2. Click on Get Info.
3. Next to Format, it should say Mac OS Extended (Journaled).
That’s all it takes. You’ve formatted your external drive to be compatible with Mac OS X, and have confirmed that the formatting process was successful. You can now edit, read, and write files, as you wish.
Partition External Hard Drive on Mac OS X
You should create multiple partitions on your external hard drive, in order to have enhanced file organization. This is very easy to carry out, and only requires a few moments of your time. In order to get started and partition your external hard drive, follow the simple instructions below.
1. Launch Disk Utility. You can use Spotlight to do this, by clicking on the magnifying glass icon in the top right corner of your screen. Type in Disk Utility in the search bar, and press the enter/return key.
Mac Os Partition External Hard Drive
2. In the left windowpane, you’ll see a list of the available drives. Please select the drive you would like to format. If you don’t see your drive available, ensure that it’s properly connected to your Mac.
3. Click on the Partition tab.
4. A window will open with a blue circle and the name of your external drive. Click on the + button in order to add a partition to your external drive.
Partition External Hard Drive Mac Os X
5. Feel free to allocate the desired volume to each partition that you create. You can easily do this by clicking on the small white circle and dragging it around, as you wish.
6. Feel free to rename each partition, as you wish, and select a file system for it.
Best External Hard Drives For Mac
7. Click on Partition in order to confirm you’d like to carry out the partition.
Please be patient as the process to partition your external drive is carried out. Once the process has completed, you’ll see a Operation successful message. Click on Done when you see this message. That’s all it takes. You’ve now partitioned your external drive. Thanks to Disk Utility, the process was very easy to carry out, and only required a few moments of your time.
If you’re worried the partition didn’t carry out successfully, there’s an easy way to confirm. All you need to do is navigate to your Mac OS Desktop. On your Desktop, you should now see various icons, representing the partitions that you created, using the instructions above. Although you may think there’s no need to create partitions for your external drive, you’ll soon learn that this is a very neat tool that will allow you to have enhanced file organization.
You can create different partitions for different needs. For example, you can have a backup partition, a personal use partition, a work partition, and other such partitions of the like. This will increase your productivity, as all of your important files and data will be properly organized, and easy to see.